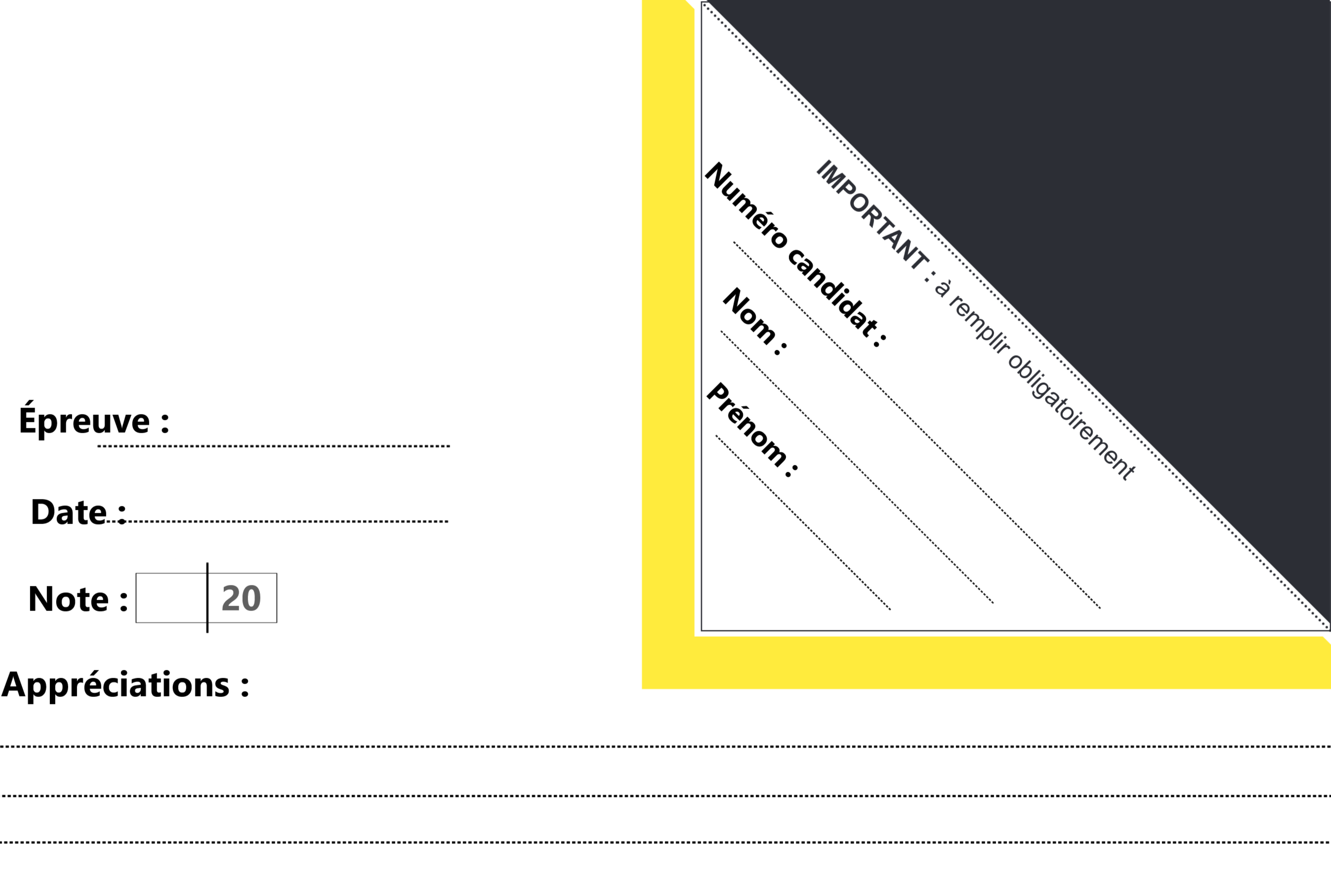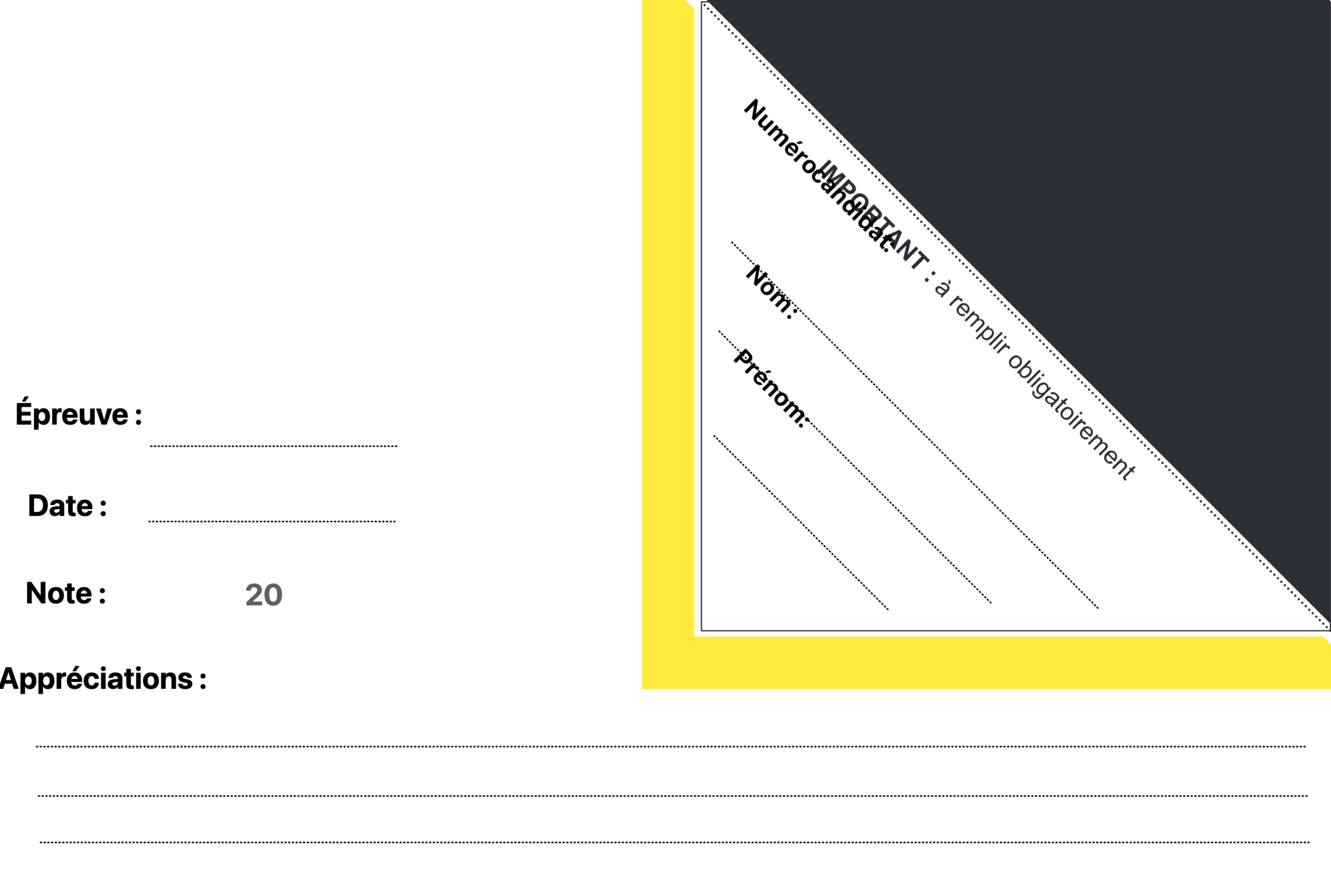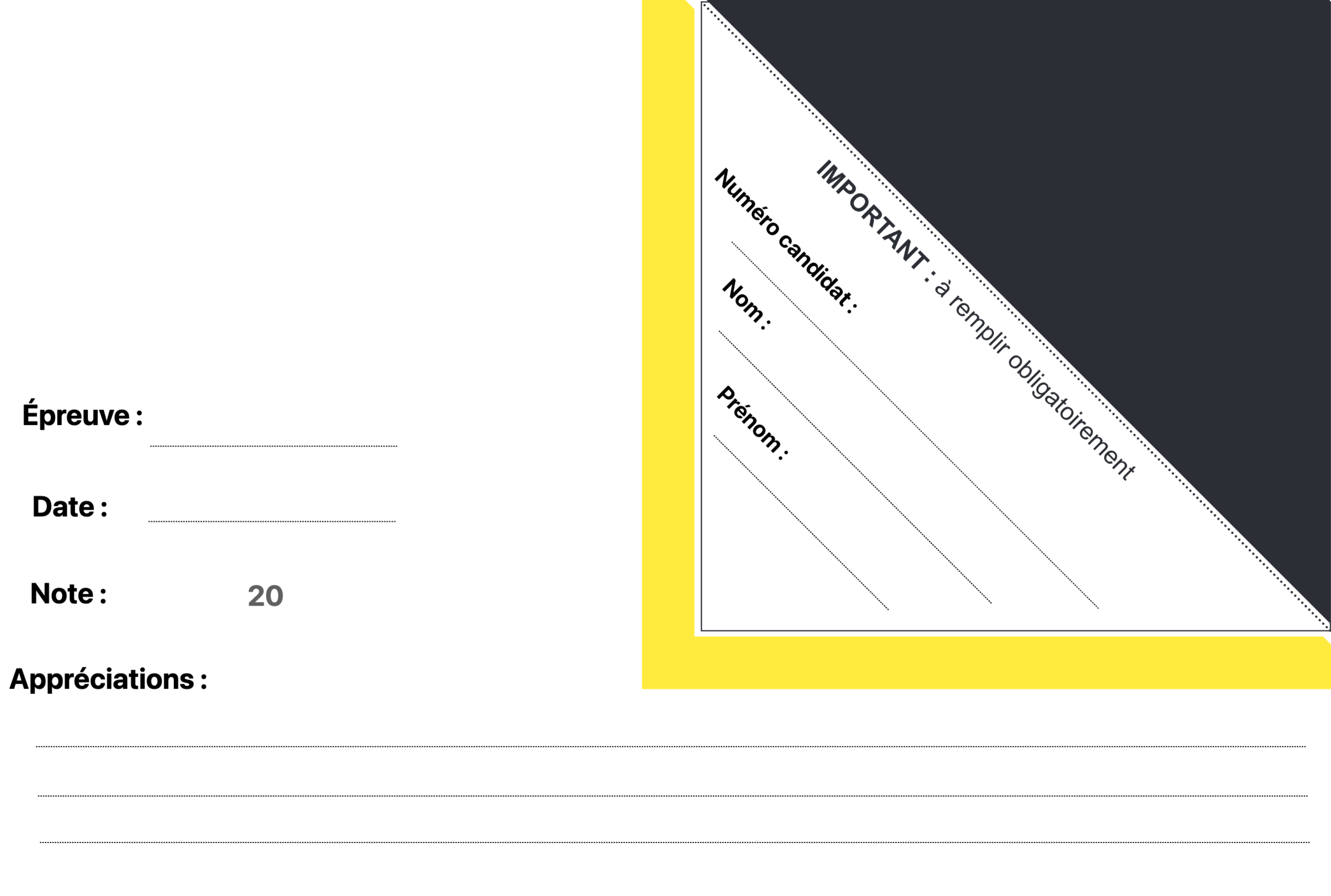Copies doubles d’examen en A3 (personnalisable) (PAR PAQUETS DE 100) :
- Format ouvert : 297 x 420 mm ( A3 )
- Format fini/plié : 210 x 297 mm ( A4 )
- Impression noir recto verso
- Perforation + gommage
- 80g/m ² papier offset
- Toutes quantités ( veuillez nous contacter svp pour des quantités spécifiques ou qui ne figure pas sur notre site )
Prix dégressifs en fonction de la quantité.